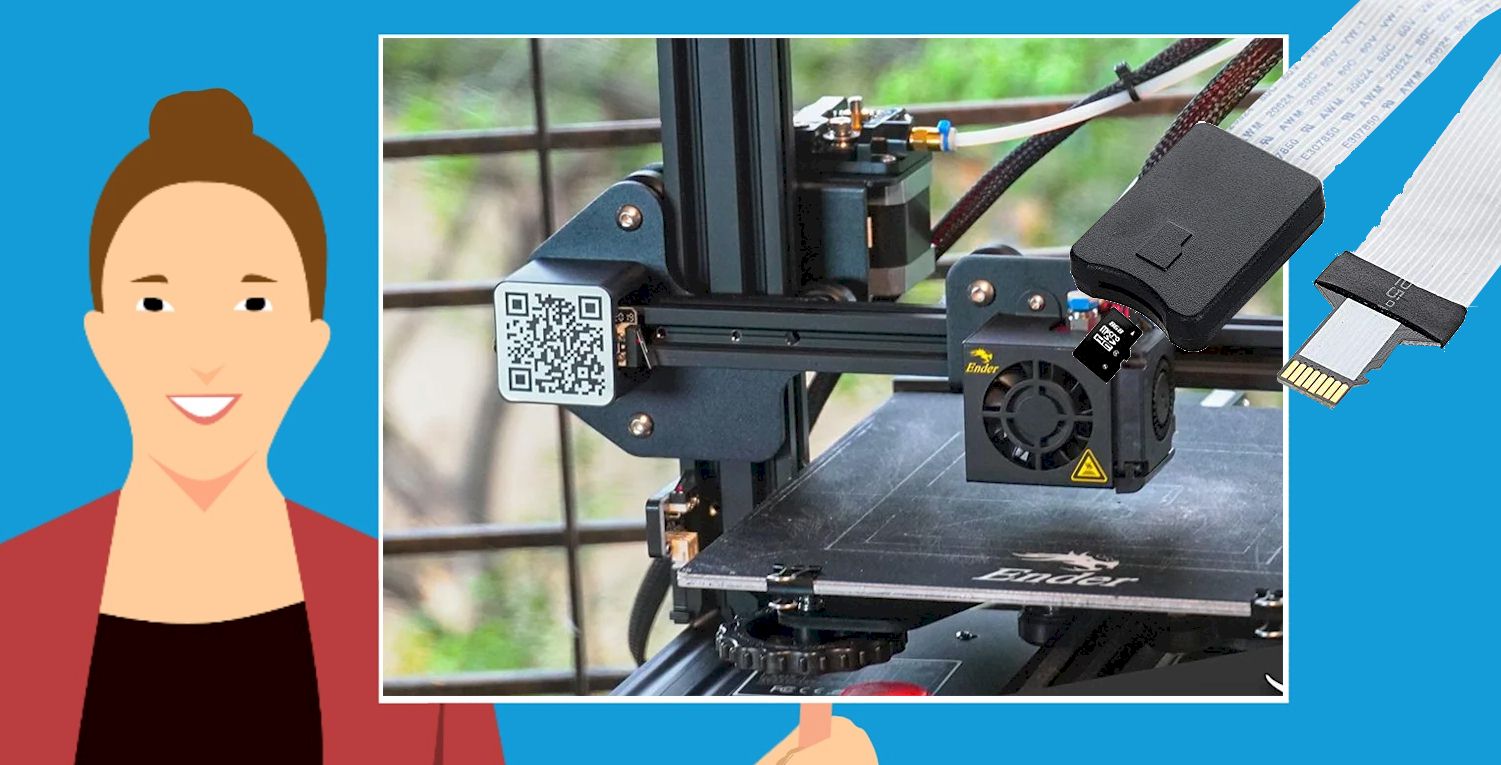We have seen some users who are having trouble with their Ender 3 not reading SD cards. That might be the reason why you’re here to learn the best way of fixing it.
There are a couple of effective ways to fix the issue with your Ender 3 not reading SD card. First, you should upgrade the firmware to see if the file name and folder in the SD card formatted accurately or not. If not, then keep some free space on your card by deleting unnecessary files.
Here I have tried to help you detect the reason for this issue and added 10 different methods to fix the bummer. So focus on here to learn everything regarding it.
The Reasons behind Ender 3 Is Not Reading Sd Card
Why is my SD card not reading? Here are a few reasons you need to look for:
- Your SD card slot might cover by dust.
- The SD card has not been formatted for a 3d printer.
- Your firmware on the ender 3 is outdated.
- The ender 3 does not have an available USB port for the SD card.
- Maybe your Ender 3 SD card size is too large.
- You’ve inserted the SD card inappropriately in the slot on your printer.
- The ender 3 may not update to support the latest builds.
- Your SD card does not work with printing 3d objects such as pictures.
- Probably your computer does not recognize the SD card.
- You are using an X or Y axis with a different firmware version.
- The ender 3 has experienced a power outage.
How to Fix the Ender 3 SD Card Not Reading Problem?
What to do when my SD card is not reading? It’s just a matter of time ’till you lose your latest fixings and tweaks. Introducing our step-by-step guide on how to fix an SD card that will not read:
1. Rename Folders and Files on SD Card
3D printers cannot always read long file names, so make sure yours is short and simple. You also want to make sure that each file name is unique as you upload them onto a single memory card. Delete any duplicates or unnecessary files on your SD card in preparation for use.
2. Upgrading Your Firmware
Assuming that your SD card has formatted for Windows or Mac, or Linux by following our steps below, it is now time to learn how to upgrade your firmware. If you have an old version of Repetier-Firmware installed on your printer, you will want to uninstall it by removing the USB connection.
3. Turn OFF Camera during Printing
When printing, you may need to turn off the camera because the G-code file may be too large for your device’s memory. Cameras with higher pixel capabilities create larger files. So it will be necessary to decrease your printer’s print size if you want to use an SD card. Adjust your print size under preferences in your software.
4. Use Different USB Card Reader
Try using a different USB card reader if the SD memory card is still not working with your camera. Just make sure that the card reader is compatible with your operating system and 3D printer device before attempting to use it.
5. Keep Your SD Card in the Right Direction
SD cards have a small notch at the edge that indicates which way to insert them. If your card is facing the wrong way, you may get an error message when using it with your device.
Ensure that your SD card is facing the right direction before inserting it into your device. If you continue to get an error message, check the file name of each G-code file on the card and make sure they are unique as well.
6. Insert the Card Properly
Insert the SD Card with your g-code files onto it while Ender 3 is off. Or insert it into your computer while Ender 3 is off as well. This might solve some of your problems if it’s a software problem and not an SD card problem.
7. Solve the Issues with Connections of Your Card Reader
Sometimes your Ender 3 might not work with a new card every time you try to use or change one in it. If there’s a connection problem or something wrong with your Ender 3’s reader, it should fix those problems because you can use a new card without changing things around on your printer or having to check things on other computers and devices as well.
8. Keep Some Free Space on Card
The most common reason people have problems when using an SD card with an Ender 3 is that there’s not enough space on their SD card.
You can try to check your Ender 3’s software configuration files and see if something looks wrong. But you just don’t have enough room for everything to work in your Ender 3 correctly.
9. Replace SD Card
You should also check your file system, as there can be a problem with the file system on the SD card or its partition table. Or the file or operating system is corrupt, and you should format it in case this is the problem instead of replacing the whole thing.
10. Format SD Card
If your SD card has not been formatted for 3d printing, please format the SD card for ender 3 using this format tool. Due to some issues with the formatting tool, you can format it in Windows or macOS, or Linux.
I will give you the guideline below to format your SD card. You will need to check how much space you have left on your SD card. If you don’t have enough space, you can add more storage.
How to Format SD Card for Ender 3?
If you’re experiencing issues with the Ender 3 that the SD card won’t read after setting up brand new prints, you can format an SD card in Windows, Linux, or macOS:
- Formatting For Windows
When you plug the SD card into your computer, search the drive you have the SD card plugged in. If it says something like ‘this drive is not formatted’ or ‘please format this drive,’ it might be that your printer has a problem reading the SD card. When it happens, make sure to eject your SD card and then go ahead and format it for windows. To format for windows,
- Simply click on start and type in ‘Format.’
- Select ‘FORMAT’ from the start menu.
After doing this, you can see your SD card listed under the main memory devices.
- Formatting On Mac OS X
Formatting for OS X is a bit different than Windows. You can use the disk utility to find out what files are on your SD card. Once you know what files are on the SD card, drag them into the trash and empty your trash.
The next step is to erase those files from your computer. If you have any extra unused files that Windows does not need, feel free to delete them as well.
If you have not deleted any extra files, the hard way to format your SD card is to use the following steps:
- Enter Disk Utility
- Select your card
- Click Erase > Erase and name it
- Enter your password for the new SD card.
After that, please select the name of your new SD card and erase it. Once finished, it will ask you if you want to erase data from that partition. Make sure the checkbox has been checked, and then click erase again. Now select Quit from Disk Utility. You’re done!
- Formatting for Linux
The Linux version of the SD card works differently. If all you want to do is format your SD card. You can see this when opening the SD card in the Terminal; it will ask you if you’re going to unmount these partitions, just press “Yes.”
If you have any extra unused files, you can delete them as well. Once you’ve unmounted it, go into the Terminal.
- On the command line: Type Sudoumounts/dev/ SDX. Then enter your password for your user account.
- Or, on Ubuntu with Sudo, enter your password for the root account or whatever username you have installed with Ubuntu. Press Return.
The Terminal will let you know that you’ve unmounted the partition. To make sure,
- Type: ls /dev/ SDX You should get a message that says “no entry for /dev/ SDX.”
- Now, copy the updated firmware file to your SD card and check if you’ve still selected it as the boot device by following the above instructions.
Try another slot on your inbuilt SD card reader if it still isn’t booting. Then try Ender 3 SD card format again with these instructions above.
Final Words
When Ender 3 is not reading the SD card, discover the actual cause and then act according to the reasons. I have already shared with you some causes and ways to fix them.
If you have tried all the ways and it does not work, you should format your SD card according to your operating system. Feel free to format the SD card in Windows, Linux, or Mac following the guide. If you still fail to solve this, contact a service provider to get the necessary help.
Contents