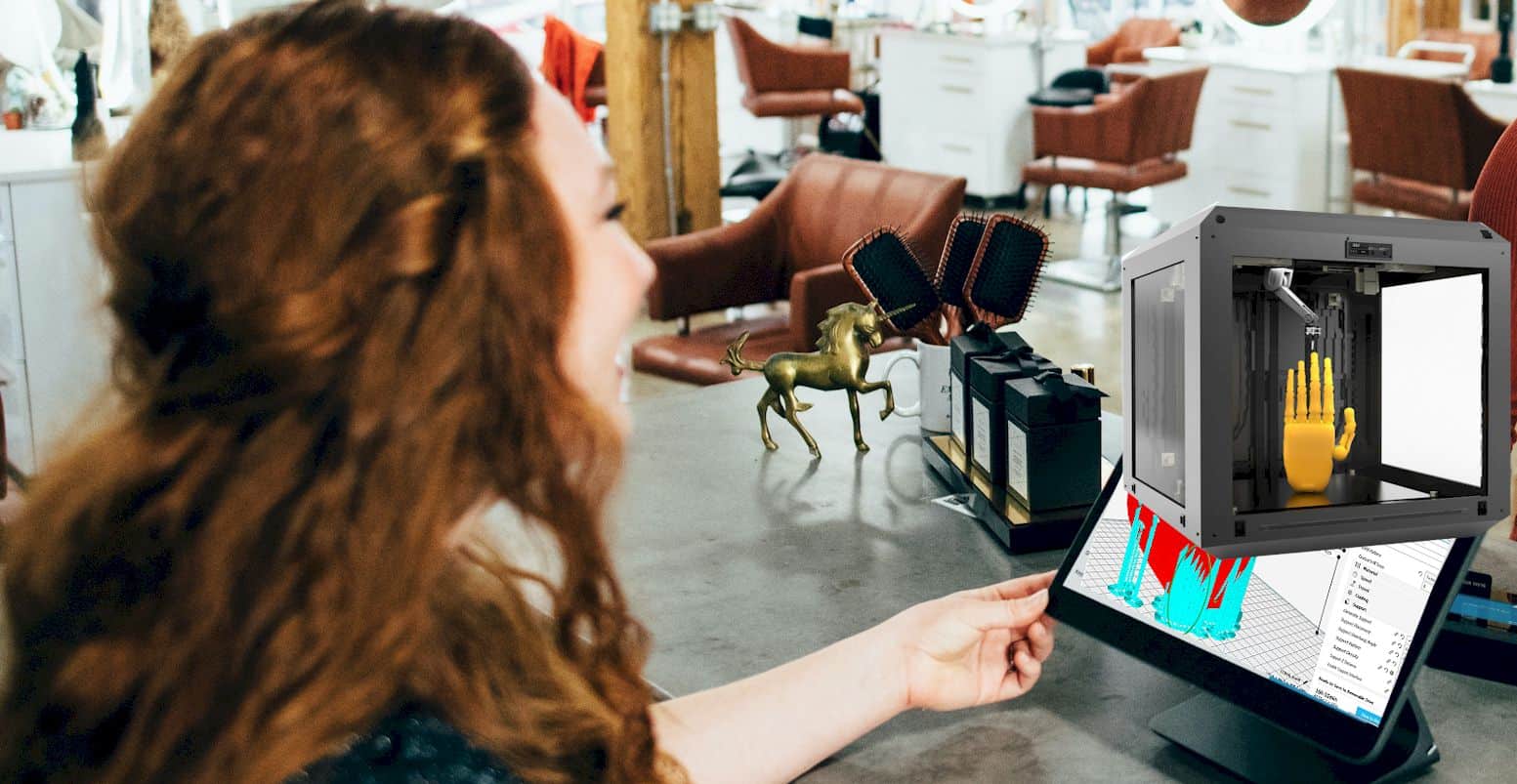Are you a CURA slicer software user? Or are you starting on your 3D printing journey? Either way, CURA is a great software to use for your 3D printing, especially as a beginner. If you are experiencing issues like shaking or extruder head stopping abruptly, you probably have the wrong jerk settings.
Don’t know what jerk settings are or how to fix them? Well, I have got you covered. Here, I will go through everything you need to know about jerk settings. I will also give you a sample of the perfect CURA jerk setting that you can try out for starters.
So, let’s not waste any more time and get going with it.
What are jerk settings? Why do they matter?
Depending on different firmware, the implication of the jerk setting may vary. But the general notion of the setting is the same for every 3D printer out there.
Jerk setting is an approximate value that indicates the least speed change needed for acceleration. The measurement is done based on the printer head’s movement from its neutral position.
If the measurement is high, then the movement will be quicker. If the measurement is low, the movement will be much slower. The jerk setting can also help you measure the speed change of the print head when it goes from one direction to the other. Specifically, you get to decide how much the printer head slows down before changing directions.
Related: OctoPrint for Ender 3
Let’s check out the effects of different jerk values in your 3D printing.
Higher jerk value
- It reduces the time needed for printing with quick printer head movement
- There will be fewer blobs in your 3D prints
- The vibration increases because of the quick change in the directions
- It makes the printer operate smoothly around circular areas and corners
Lower jerk value
- It reduces the mechanical stress put onto your printer
- The movements become much smoother
- The filament adhesion during change of direction gets better
- It reduces the noise coming from the printer
- The printer gets fewer lost steps compared to a higher jerk value
Simply put, you will get quicker results and faster printing time with higher jerk values. But due to fast movement, it will have a lot of extra vibration, which may hamper the print quality.
On the other hand, lower jerk values provide you with excellent print quality and smooth operation. But it takes up a good time to complete a 3D model printing.
While you can try fixes for both kinds of issues, it’s best to find the perfect balance of the jerk settings. This takes a lot of extra work that might have needed to do.
Related: How to Use CURA to Create a Temperature Tower
How to get the perfect jerk settings on CURA software
Now, when you are planning to get the perfect jerk settings, you also have to consider other speed settings. You need to balance out several other speed settings on the software with the jerk settings.
Here are the settings you need to be concerned about –
- Travel speed:
This is the speed your print head has when traveling from one point to another. With a higher speed, you can get a cleaner print with less filament leak. However, if it’s too high, then there is a chance of overprinting. - Initial layer speed:
As you can tell by the name, it determines the speed of the first layer of the print. You want it to be a bit on the lower side, so the print sticks properly. - Initial layer travel speed:
It’s just the travel speed you determine for the first layer. Keeping it low just like the layer speed is preferable. - Skirt/ Brim speed:
depending on what you are using, you can call it brim speed or skirt speed. It just determines how fast the skirt or brim will print. It would help if you kept it similar to the initial layer speed. - Maximum Z speed:
This one determines the speed for the movement of your build plate. Always keep it at the maximum available. - Enable acceleration control:
This setting permits you to adjust the speed settings of your firmware. You can disable it if you want to get maximum acceleration.
After going through all these settings and adjusting them accordingly, you can move on to changing the jerk settings. Remember, there is no magical number here. You have to consider different numbers to get the perfect result for your printer and your scenario. Having said that, let’s check out the process.
- First of all, go to your CURA software settings. Then, go to the preferences menu.
- There, you will see the settings option. Then will find all the options like quality, shell, and everything. Choose the speed tab there.
- On the speed tab, there is an option called Enable jerk control. Choose that.
- Now, you will get all kinds of jerk settings like a print jerk, infill jerk, wall jerk, support jerk, and so forth. There you can set your desired value to get the jerk settings you need.
These settings override any firmware settings for speed. So, you don’t need to worry about those at all. CURA adds specific G-codes for these settings every time you print.
If you are confused with the numbers, you can start with 20mm/s for all the values. Just keep the travel jerk at 30mm/s. This is a good starting point to work around the different speed settings.
Related: Ender 3 CURA Settings
Wrap up
In short, you can use the CURA jerk settings to easily override your firmware speed settings if they aren’t cutting it for you. Meddling with firmware settings can be a bit tricky and troublesome. So, it’s better to use the CURA software settings for this purpose.
It’s very easy to change the settings, and you can find them very easily as well. You can find out the perfect settings without going through much trouble either.
However, you may need to try out different settings to get your perfect preferences for your particular needs. Once you find them, you can note them down for future references.
Contents